
以前ご紹介した記事【HDD→SSDへボタンを押すだけで完了! 完全消去機能付の優れ物!】で、HDDスタンドを利用して簡単にクローンを作成してSSDに換装する方法をご紹介しました。
換装はボタン一つで簡単に出来るものの、その後の設定の説明がされていませんでしたので今回の記事で補完させて頂きます。
クローンディスクを作成する際の条件として、換装元のHDD(SSD)よりも、換装先のSSD(HDD)の容量が大きくないと正常に換装する事が出来ない事はご紹介しました。
クローンディスク作成後に、発生する【未割り当て領域】をCディスクと結合するか、Cディスクとは別の領域として【未割り当て領域】を利用するかの二択に迫られる事になります。
どちらも選択をしませんと、【未割り当て領域】を利用する事なく無駄な領域になりますので、どちらかを選択すると良いでしょう。
そこで今回は、クローンディスク作成後の【未割り当て領域】の設定方法をご紹介します。
未割り当て領域の設定はクローン完了直後に設定する
【未割り当て領域】を放置しておくと、宝の持ち腐れになりますので、忘れない内に設定をしておきましょう。
■【未割り当て領域】を既存のCディスクに結合(Cディスク容量が小さめのケース向き)
※私はWindows 7を利用しているので、Windows 7での設定方法でご紹介します。
1.右下の【スタートボタン】(マイクロソフトのマーク)をクリック →【コンピューター】上で右クリック →【管理】をクリック
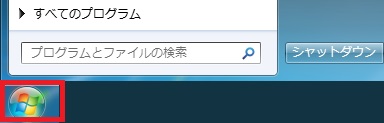
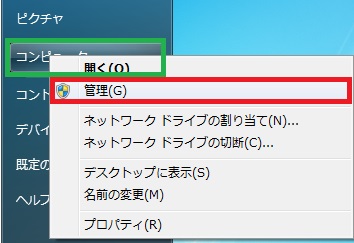
2.赤枠で囲った【C領域】上で右クリック → 【ボリュームの拡張】をクリックすると【未割り当て領域】と【C領域】が結合出来て【未割り当て領域】の割り当てが完了です。
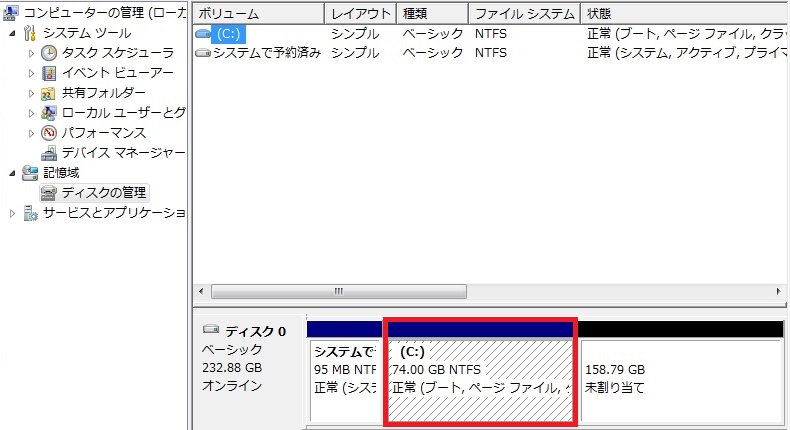
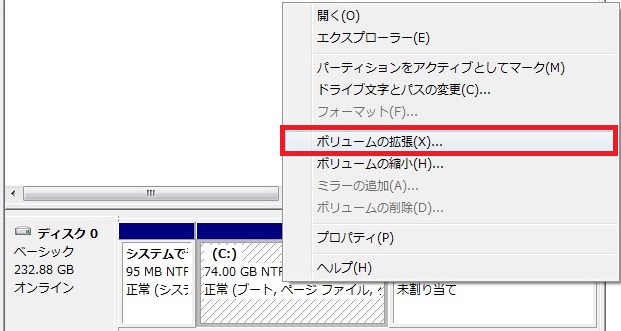

■【未割り当て領域】を既存のCディスクとは別のパーティションとして利用
1.まではCディスクに結合と同様になります。
2.赤枠で囲った【未割り当て領域】上で右クリック → 【新しいシンプルボリューム】をクリック
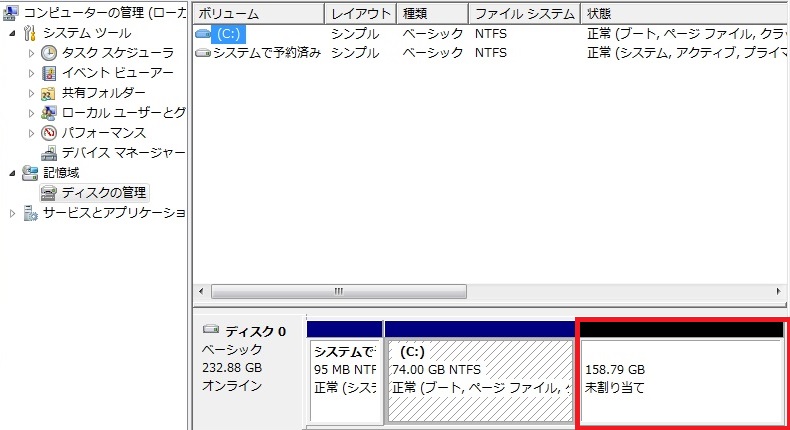
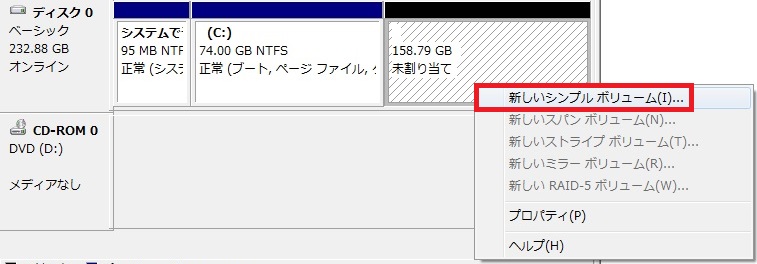
3.ボリュームの拡張ウィザードが開始されるので【次へ】をクリック → 後はウィザードの流れに沿って実行すれば、【未割り当て領域】を【C領域】とは別のパーティションとして利用出来ます。
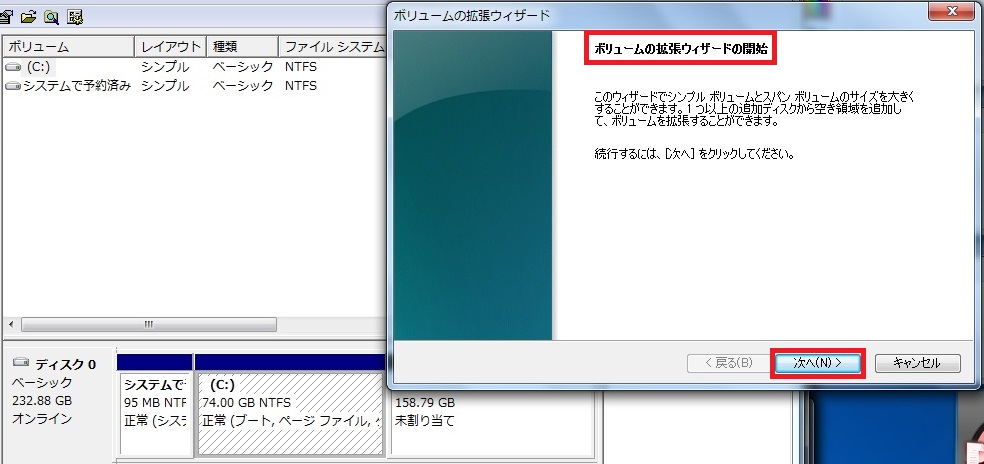
【未割り当て領域】を設定しなくても問題はありませんが、折角利用可能な領域ですので【C領域】に結合するも良し、別のパーティションとして利用されるのもお好みで選択して下さい。
まとめ
パソコンを余りイジらない方は、ディスクの管理をされる事は少ないかもしれません。
HDDスタンドでのクローン換装は、お手軽ですのでボタン一つで完了します。
しかしクローン換装の性質上、換装後は【未割り当て領域】が発生しますので、利用可能な領域は有効利用して活用しましょう。
【未割り当て領域】の割り当ては、簡単に設定出来ますので今回ご紹介した手順で試してみて下さい。
※注意点として、ディスクの管理での操作を誤ってしまうとフォーマットしてしまったり、ドライブ文字を変更してしまうと支障をきたす事もありますので、確認をしながら順を追って進めてみて下さい。



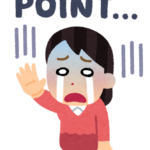







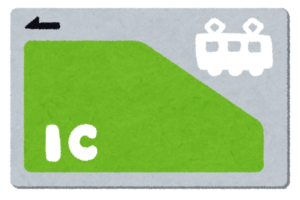

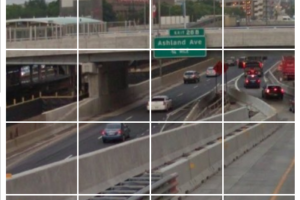









BDレコーダーのHDDをクローンにして未割り当て領域と正常のNTFSに分割出来ておりません。なぜでしょうか
コメント下さいましてありがとうございます。
回答が遅れてしまい申し訳ありませんでした。
ご質問内容からですと、幾つか想定出来ますが推測での回答となってしまいますので幾つかお尋ね致します。
まずご確認させて頂きたいのが、クローン元のHDDの容量をお聞かせ下さい。
またクローン先のHDD(SSD)の容量をお聞かせ願えないでしょうか。
どうぞ宜しくお願い致します。