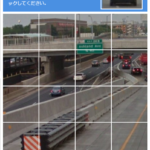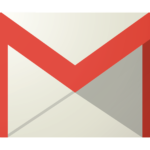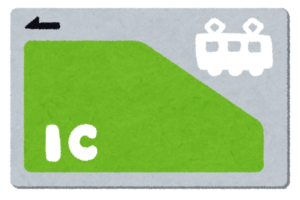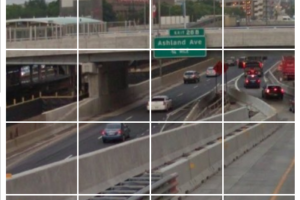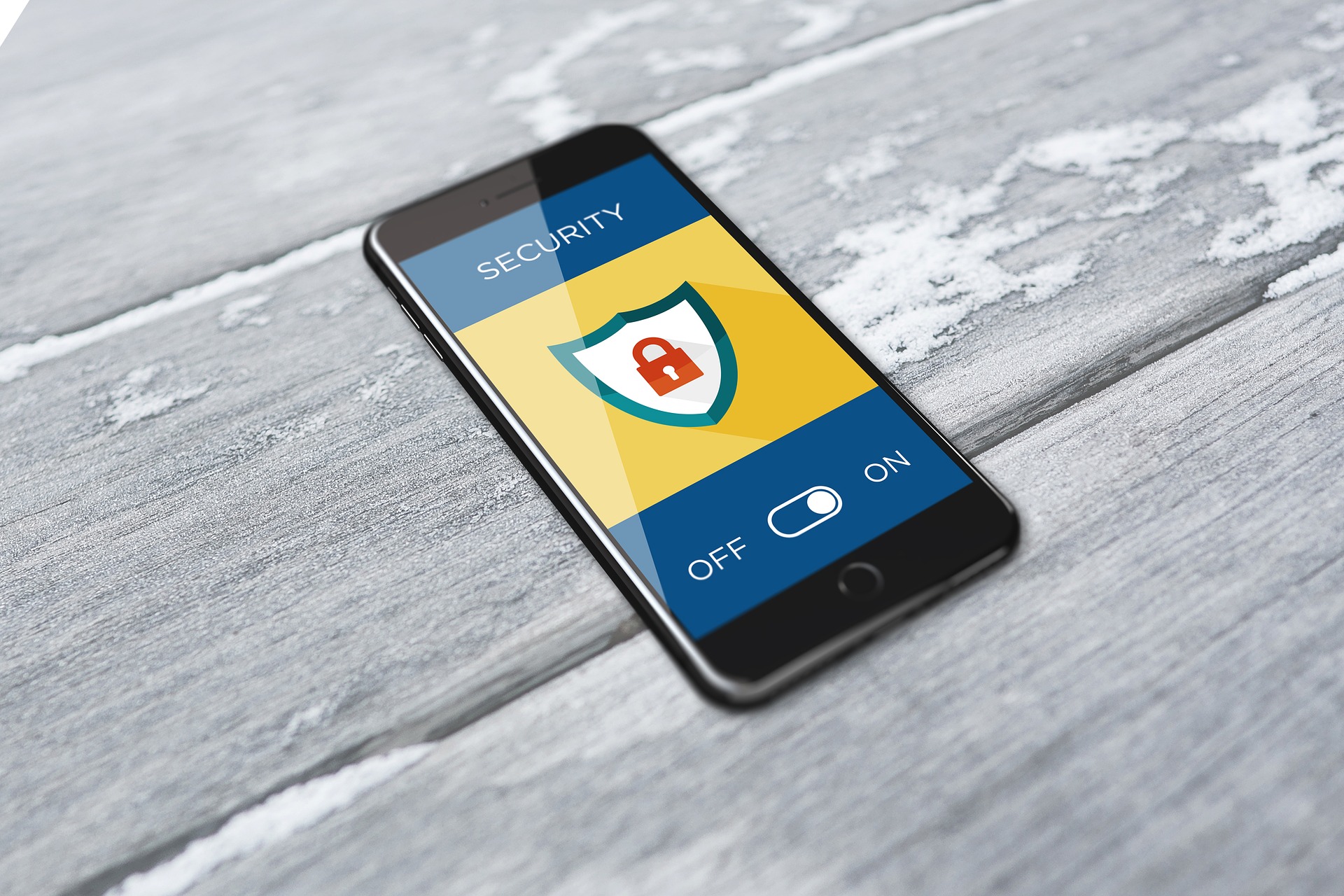
お使いのスマホやPCで、セキュリティソフトを利用されていますか!?
私はスマホ、PC共にセキュリティソフトを導入して利用しています。
数年前に報道されていましたが、有名人の方が個人情報を見ず知らずの第三者に覗き見された被害が連続してあった事を憶えていませんか!?
更に遡ると、国税庁の職員の方がウィルス被害から、プライベートな情報が漏洩して大変な被害にあった事も話題になりました。
セキュリティソフトだけでは、どうする事も出来ない時もあるかもしれません。
しかしセキュリティソフトがあれば、被害を未然に防ぐ事が出来た事も多々あったのではないでしょうか!?
そういった事から、私はスマホ、PC共にセキュリティソフトを導入して利用しています。
そのセキュリティソフトの中でもオススメなのが、【ESET ファミリー セキュリティ】になります!
私自身が既に5年以上利用している事から自信を持ってオススメ出来るセキュリティソフトになります!
何故【ESET ファミリー セキュリティ】がオススメなのか!?
理由は幾つかあるのですが、最大の理由は動作が軽くてコスパが最高!
これに尽きます!
そんなオススメの【ESET ファミリー セキュリティ】ですが、インストールしただけでいいのかな!?
そういった方に私が利用している設定方法をご紹介したいと思います。
セキュリティソフトは任意保険のようなモノ!
車を保有されてらっしゃる方で、任意保険に加入されていない方は殆どいないのでは!?
私の中ではセキュリティソフトもそういった存在で、スマホやPCを利用するのなら必須のツールの認識でいます。
無料のセキュリティソフトもありますが、何かあった時に後悔だけはしたくない思いから【ESET ファミリー セキュリティ】を利用しています。
以前はセキュリティソフトの代名詞的な存在の、ノートン セキュリティを長年利用していました。
ノートンから【ESET ファミリー セキュリティ】に変えた理由は、ノートンを利用しているにも関わらず中華系の面倒なスパム被害に遭遇してしまった事から他のセキュリティソフトを模索しました。
模索した結果、【ESET ファミリー セキュリティ】を導入するに至りました。
金額的にはノートンの半額以下ですし、ノートンが防げなかった中華系の面倒なスパム被害にも、【ESET ファミリー セキュリティ】導入以降は遭遇していません。
加入しているプロバイダーで、無料で利用する事が出来るカスペルスキー セキュリティもあるのですが、使い慣れている事からお金を払ってでも【ESET ファミリー セキュリティ】を利用しています。
拘りが無い方でしたら、デフォルトのまま【ESET ファミリー セキュリティ】を利用されても問題無いかと思われます。
私もスマホで利用しているAndroid版はデフォルトのまま利用しています。
しかしPCで利用しているWindows版はデフォルトのまま【ESET ファミリー セキュリティ】を利用すると余り勝手が良くない事から、設定を変えて利用しています。
私がセキュリティソフトに求めている事は以下の内容になります。
●セキュリティソフトが前面に出てくる事には否定的で、常に黒子に徹し余計な事はしないでもらいたい(重くなるのは困る)
●セキュリティソフトの重要性は認識しているものの、極端に高い金額は出したくない
●そこそこイジればある程度の設定が出来る自由度が欲しい
●一度導入をしたら変えるつもりはなく、継続して利用し続けたい
上記の内容をほぼ満たしているのが、【ESET ファミリー セキュリティ】になります。
ちなみに私が利用しているのは、【ESET ファミリー セキュリティ】5台3年を利用しています。
スマホ版はデフォルトで、PC版は独自設定で利用!
【ESET ファミリー セキュリティ】MOBILE(Android版)は、Windows版と比較すると設定項目が少ない為、余りイジれる項目も多くはありません。
またWindows版と比較すると、黒子に徹しており概ね満足のいく内容ですのでほぼデフォルトのままでの利用です。
しかしWindows版はと言うとこちらが求めている程、黒子に徹してくれずしゃしゃり出てくる為、独自の設定をしています。
本来であれば常に最新の状態を維持する事が望ましいのですが、手動でのアップデートを小まめにしている事から自動でのアップデートは切っております。
PCでそれなりの作業をしている際に、勝手にアップデートをされて問題が生じてしまった苦い経験が何度かあった事から自動でのアップデートは切っております。
自動アップデートを切るとセキュリティには良くない事は百も承知なのですが、作業している際に支障が起きる事の方が問題との認識でいる為、そのような設定にしています。
私の設定をマネして欲しいとは思ってはおりません。
しかし設定方法が解らないまま利用されるよりも、設定方法を理解されていれば応用が利きますのでこんな事も出来ますよ!
的な頭の片隅に覚えておいて頂けましたら、セキュリティソフトとの理想的な付き合いも出来るのではとの認識でいます。
設定でイジるのは設定とツール!
【アップデートをダウンロードする前に確認する】を【✕】にして解除します。【アップデートをダウンロードする前に確認する】を解除しておかないと、アップデートがある度に窓が出現し、かなりウザい状態になります。
Excelで作業している時等は、窓の出現はかなりのストレスになりますので、【アップデートをダウンロードする前に確認する】は解除がオススメです。
■【アップデートをダウンロードする前に確認する】の解除手順
2. 右下の歯車マークの【詳細設定】をクリック
3. 右側表記の【アップデート】をクリック
4. 【プロファイル】をクリックすると更に【基本】【アップデートモード】【HTTPプロキシ】があり【アップデートモード】をクリック
5.【アップデートをダウンロードする前に確認する】を【✕】にして解除 【OK】をクリック
【アップデートをダウンロードする前に確認する】の解除の仕方は以上になります。
ツールからスケジューラを変更!
スケジューラには6のタスクが存在します。
解除したいタスクの✔を外す事により解除出来ます。
✔を外すのは
先頭の✔を外して、定期的な自動アップデートを切る事により作業中の勝手にアップデートを防ぐ事が出来ます。
私の場合はWindows立ち上げ時の、ログイン後の自動アップデートも解除しています。
✔アップデート ユーザーログイン後に自動アップデート ユーザーログイン(最多で時間に1回)。
Windows立ち上げ時に長々と自動アップデートされる事もストレスですので、手動でアップデートをしています。
スケジューラからは下記2箇所の✔を外して解除をしています。
✔アップデート 定期的に自動アップデート タスクは60分ごとに繰り返し実行されます。
✔アップデート ユーザーログイン後に自動アップデート ユーザーログイン(最多で時間に1回)。
こちらをご覧頂いた方が同様の設定をする必要はありません。
私にとっては上記2つの設定を切る事によって快適な作業になる為、そのように設定を変えているだけの話になります。
【ESET ファミリー セキュリティ】ではこのように、ご自身の好みの設定へ簡単に変更出来ますので色々試して頂ければと思います。
イジくり過ぎて、以前の設定に戻れないケースでは既定に戻す事も可能です。
2. 右下の歯車マークの【詳細設定】をクリック
3. 右下に【既定】がありますのでクリック
【ESET ファミリー セキュリティ】は動作も軽く、設定も簡単に変更する事が可能です。
それでいてお得なパッケージも用意されており、私も3年間5台利用出来るパッケージを利用しています。
この内容で3年間5台利用も可能で5,000円チョットですからコスパはかなり高いです!
まとめ
いかがでしたでしょうか!?
設定が解り難いと思われがちのセキュリティソフトですが、【ESET ファミリー セキュリティ】でしたら簡単に自分好みの設定に変更する事が可能です!
私も色々イジってみて、今の設定が快適と感じた事からこのような設定で落ち着きました。
以前はExcelで作業している最中に、窓が突然飛び出して作業の妨げになっていました。
セキュリティソフトは必須と言えます。
しかし出しゃばり過ぎるのは勘弁して頂きたい。
私が理想としているセキュリティソフトの在り方は、常に日陰で肝心な時に百人力の仕事をするのが理想。
セキュリティソフトは主役にならなくていい、黒子に徹してもらわないと作業に支障をきたしますから。
そういった事から今回ご紹介しました設定で【ESET ファミリー セキュリティ】を利用しています。
皆様もお好みの設定に変更されて、【ESET ファミリー セキュリティ】を利用してみてはいかがですか!?
動作が軽いのでメチャ快適ですよ!